Assalamu’alakum Wr. Wb
Udah beberapa
hari ini saya belum update dikarenakan UTS hehe,,
Dan pada
kesempatan ini saya akan sedikit mengulas masalah Ms. Word. Apakah dari sobat
udah tau apa ms word itu ?? pada udah pada tau semua kan? Pastinya.. siapa sih yang
tak kenal dengan aplikasi tersebut ? aplikasi pengolah kata yang sering kali
orang pergunakaan untuk membuat laporan, tugas, bahkan menulis diary sendiri
hihi ^_^
Oke saya tidak
panjang lebar, yuk simak tutorial bagaimana caranya mempergunakan tools insert
di ms word 2007... cekidott....
Langkah pertama : klik sub menu insert, lalu ada berbagai tools yang dapat anda gunakan yuk kita bahas satu per satunya
1.
Cover
page : untuk membuat sebuah cover
sebuah buku atau yang lainnya
2.
Blank
page : memuat lembar kerja baru
3.
Page
break : untuk membuat batas akhir
sebuah lembar kerja
4.
Table
: untuk membuat sebuah
tabel
5.
Picture : untuk menambahkan sebuah
gambar
6.
Clip
art : untuk menambahkan
sebuah gambar kecil yang bisa bergerak
7.
Shape : untuk membuat sebuah bentuk
garis dll
8.
Smart
art : untuk membuat sebuah
diagram
9.
Chart
:untuk membuat sebuah
grafik
10.
Hyperlink : untuk membuat sebuah pintasan
seperti layaknya link
11.
Bookmark : untuk menyimpan sebuah halaman
12.
Header : untuk membuat sebuah kop
surat dll
13.
Header : untuk mengedit bagian bawah
lembar kerja
14.
Dll...
Yuk kita tinjau
lebih jauh lagi mengenai tools yg diatas
1.
Cover
page
Klik insert - lalu klik cover page – dan pilih sesuai yang anda inginkan
Dan bisa juga anda membuat cover page dengan cara seperti ini
Ketik sebuah teks/gambar yang anda inginkan ( contoh )– dan blok teks/
gambarnya – lalu klik cover page – klik save selection to cover page gallery –
dan ketik namanya sesuai keinginan anda – ok
Dan
anda bisa melihat hasil covernya di menu insert – scroll ke bawah – dan klik
jika anda ingin menggunakannya
2.
Blank
page
Klik
blank page – lalu akan muncul sebuah lembar kerja baru
3.
Page
break
Klik
page break – lalu akan secara otomatis beralih kelembar kerja berikutnya
4.
Table
Klik
table – lalu sesuaikan table yang anda inginkan – lalu klik
5.
Picture
Klik
picture – lalu pilih gambar sesuai keinginan anda – klik insert
6.
Clipt
art
Klik
clipt art – klik gambar yang ingin ditambahkan
7. Shapes
Klik
shape – klik sesuai keinginan anda
8. SmartArt
Klik
SmartArt – pilih sesuai keinginan anda – ok
9. Chart
Klik
chart – pilih sesuai yg anda inginkan – ok
10. Hyperlink
Klik hyperlink – ketik sebuah teks yang ingin menjadi keywordnya – blok
teksnya – klik hyperlink – tentukan nama hyperlink dan file yg ingin di tuju –
oke
Dan
anda bisa langsung membukanya dengan cara tekan ctrl + klik
11. Bookmark
Klik bookmark – ketik nama bookmark – blok teksnya – beri nama judulnya (
INGAT NAMANYA TIDAK BOLEH PANJANG ! ) – klik add
Jika
anda ingin langsung membukanya klik go to
12. Header
Klik
header – lalu pilih sesuai keinginan anda – anda bisa edit sesuai kemauan anda
– oke
13. Footer
Klik
footer – pilih tipe sesuai keinginan anda – lalu klik – anda bisa ketik sesuai
keinginan anda – ok
14.
Dll
Nah setelah sudah
kita bahas semua dari penjabaran tools di atas yuk kita aplikasikan untuk
membuat sebuah laporan.
1.
Membuat
cover page
Klik
– cover page – lalu klik cover page yg telah anda buat sebelumnya ( agar lebih
cepat ) – lalu klik
2. Klik page break – klik page blank secukupnya/sesuai yg anda inginkan - klik header – dan pilih tipenya – lalu klik – setelah muncul, edit sesuai kemauan anda ( contoh )
3.
Nah
sekarang bagaimana caranya nih agar kita membuat header dan footernya berada di
letak yg berbeda, yuk kita simak
-
Untuk
membuktika benar atau tidak coba buka beberapa halaman terlebih dahulu - klik
header – pilih sesuai keinginan anda – lalu klik – setelah muncul seperti ini
lalu centang different odd dan even pagenya – lalu pada halaman genap akan
hilang
-
Lalu
buat header secara manual dengan cara yang sama tapi dengan tipe header yang
berlawanan – lalu ketik teks header halaman ke 2 dengan nama halaman kiri (
Rata kanan ) dan pada halaman ke 3 dengan nama halaman kanan ( rata kiri )
- Lalu sekarang membuat nomer halaman dengan cara klik footer – pilih sesuai yg anda inginkan – ok – lalu klik page number – dan klik format page number untuk mengatur nomer halaman agar dibagian cover page tidak ada nomer halamannya – centang start art – ketik angka 0 - ok
-
Lalu
klik ke bagian bawah halaman – klik page number – pilih bottom of page dan
pilih sesuai keinginan anda ( kalau saya posisinya yang sebelah kiri ) – ketik
angka 1 – ok
-
Lalu
klik ke bagian bawah halaman – klik page number – pilih bottom of page dan pilih
sesuai keinginan anda ( kalau saya posisinya yang sebelah kanan ) – ketik
angka 2 – ok
-
Dan
jika anda ingin membuat lembar kerja baru tapi tanpa mengedit manual anda hanya
tinggal klik blank page, maka dihalaman yang selanjutnya akan secara otomatis sama
dengan apa yg kita edit
Selesai deh
Ga terasa banyak
banyak tutorial yg udah saya ketik, mungkin hanya ini yang bisa saya posting di
blogger saya minggu ini, kurang lebihnya saya mohon dimaafkan
wassalamualaikum wr. wb




















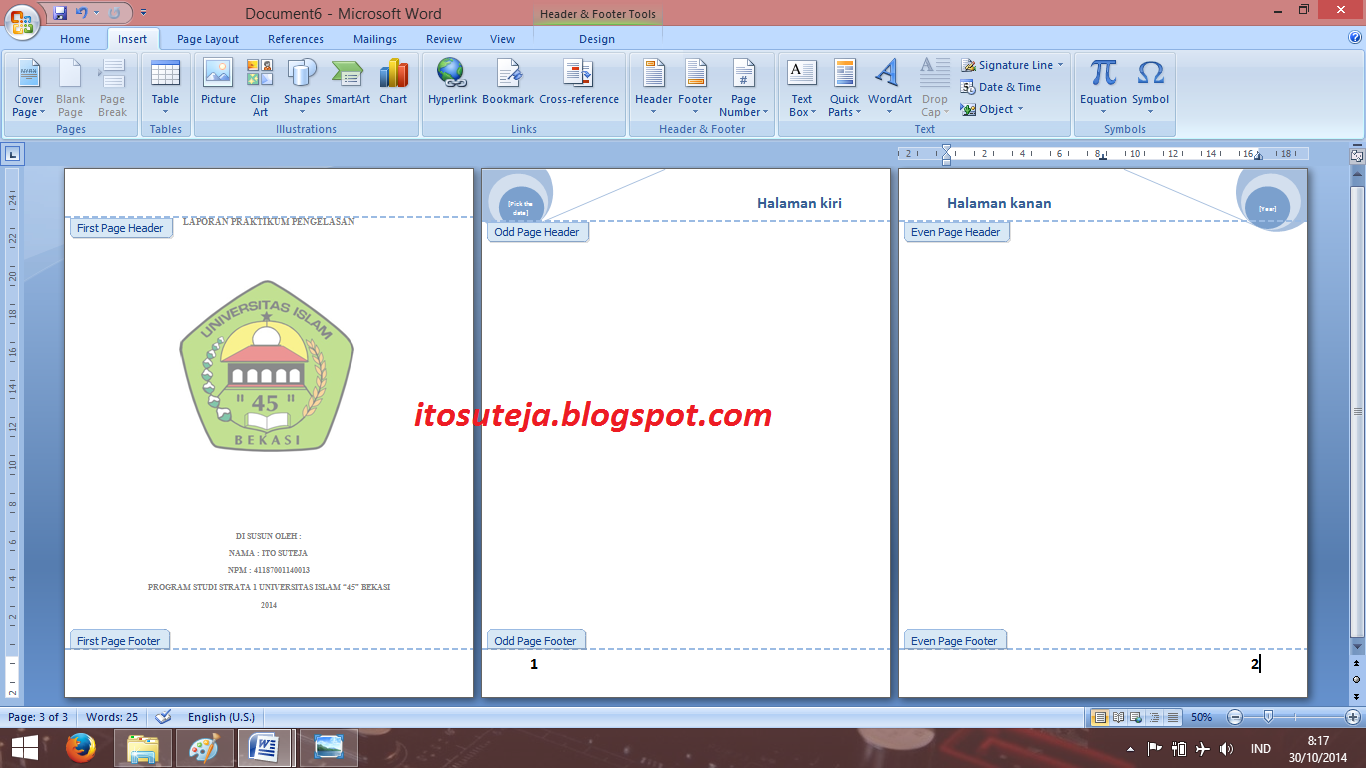

Tidak ada komentar:
Posting Komentar